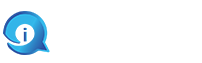HP DeskJet printer to Wi-Fi can significantly enhance your printing experience. Gone are the days of dealing with tangled cables and limited accessibility. In this step-by-step guide, we’ll walk you through the process of connecting your how to connect hp deskjet 2700 printer to wifi , ensuring a hassle-free and efficient printing experience.
I. Introduction
A. The Convenience of Wireless Printing
Say goodbye to traditional wired connections. Connecting your HP DeskJet printer to Wi-Fi opens up a world of convenience, allowing you to print from multiple devices seamlessly.
B. Why Wi-Fi Connection Matters
Understand the benefits of a Wi-Fi connection, such as the ability to print from your smartphone, tablet, or laptop without the constraints of physical cables.
II. Preparing Your HP DeskJet Printer
A. Powering On Your Printer
Before initiating the connection process, ensure your HP DeskJet printer is powered on and in a ready state.
B. Checking Ink and Paper Levels
Confirm that your printer has sufficient ink and paper to avoid interruptions during the setup.
III. Locating the Wi-Fi Button on Your Printer
A. Identifying the Wi-Fi Button
Most HP DeskJet printers have a dedicated Wi-Fi button or an on-screen icon for wireless setup. Locate this button to begin the connection process.
B. Pressing the Wi-Fi Button
Press the Wi-Fi button on your printer to activate the wireless setup mode. This allows your printer to detect available Wi-Fi networks.
IV. Connecting to Wi-Fi
A. Accessing the Printer’s Control Panel
Navigate to the control panel of your HP DeskJet printer to access the settings menu.
B. Selecting Wireless Setup Wizard
Look for the “Wireless Setup Wizard” option in the menu and select it. This option enables your printer to search for nearby Wi-Fi networks.
C. Choosing Your Wi-Fi Network
A list of available Wi-Fi networks will appear. Select your network from the list.
D. Entering Wi-Fi Password
If prompted, enter your Wi-Fi password using the printer’s keypad or on-screen keyboard. This step ensures a secure connection.
E. Completing the Setup
Once the password is entered, your HP DeskJet printer will establish a connection to the Wi-Fi network. Confirm the successful connection on the printer’s display.
V. Verifying the Connection
A. Printing a Wireless Network Test Report
To ensure a successful connection, print a wireless network test report from your HP DeskJet printer. This report verifies the network settings and connectivity status.
B. Troubleshooting Connection Issues
If the test report indicates issues, refer to the printer’s manual or online resources for troubleshooting steps.
VI. Additional Tips for Wi-Fi Printing
A. Mobile Printing Apps
Explore and install HP’s mobile printing apps for a seamless printing experience from your smartphone or tablet.
B. Updating Printer Firmware
Periodically check for firmware updates for your HP DeskJet printer to enhance performance and compatibility with Wi-Fi networks.
VII. Conclusion
A. Embracing Wireless Freedom
Congratulations! You’ve successfully connected your HP DeskJet printer to Wi-Fi. Enjoy the freedom of wireless printing from any device within your network.
B. Enhancing Your Printing Experience
With your printer now connected to Wi-Fi, explore the various features and possibilities for efficient and convenient printing.
VIII. FAQs
A. How do I find the Wi-Fi button on my HP DeskJet printer?
The Wi-Fi button is typically located on the printer’s control panel. Refer to your printer’s manual for specific instructions.
B. Can I connect my HP DeskJet printer to multiple Wi-Fi networks?
Your HP DeskJet printer can be connected to one Wi-Fi network at a time. If you change your Wi-Fi network, repeat the connection process.
C. What should I do if the wireless network test report indicates an issue?
If issues are detected, check your Wi-Fi password, restart your printer, and refer to the troubleshooting section in your printer’s manual.
D. Are there mobile apps for printing directly from my smartphone?
Yes, HP offers mobile printing apps that allow you to print wirelessly from your smartphone or tablet.
E. How often should I check for firmware updates for my HP DeskJet printer?
It’s recommended to check for firmware updates periodically, at least once every few months, to ensure optimal performance and compatibility with Wi-Fi networks.