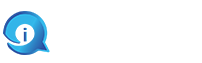Have any problems to browse PST files in Outlook 2021 or any other versions? Then, you are in the right place. In this article, we find where the PST file is stored and two methods that allow you to view PST files.
In recent years, Microsoft updated the email client Outlook 2021 for Windows. Although there are no big changes in the new Outlook program, they improve many things. such as archiving your data as they introduce a one-click archive option and provide an option of instant search to quickly find your emails. and other customizations. Therefore, there are just minor changes or improvements, and everything is the same.
To the topic of this article, the procedure for viewing the PST file in the new version of Outlook is the same as the old version of Outlook 2019, 2016, 2013, etc. There is nothing changed in that; however, the location of the file is changed to a different Outlook version.
Location of MS Outlook Files
Before importing the file, we should know where it is stored. That’s why we can easily browse PST files in the Outlook program. But the location of the file is different in each Outlook version.
- Outlook 2000, 2003: C:Documents and Settings(username)Local SettingsApplication DataMicrosoftOutlook
- Outlook 2007: C: Users(username)AppDataLocalMicrosoftOutlook
- Outlook 2010: C:Users(username)DocumentsOutlook Files
- Outlook 2013, 2016, 2019, 2021: C:Users(username)AppDataLocalMicrosoftOutlook
So these are the locations where you find your files, and when you import them, you do not have to waste time finding the files.
Browse PST Files Outlook 2021 and Older Versions Manually
The process for reading the file is the same in all versions of the file. Go to the Import and Export button, browse where your file is, and import it. After importing, you can now view the content of the files. For more details, see the steps to import a PST file in Outlook 2021, 2019, 2016, and 2010.
- Open Outlook on your system. Proceed to the File option.
- Click on the Open and Export option. Now, you can directly open the file by clicking Outlook Data File.
- Or you can click on the Import/Export option. Select Import from another program, and then click the Next button.
- Click on the Outlook Data File and press Next.
- Browse the location of your file and click Import.
- You can now see the emails, data, or mailbox items easily.
Drawbacks of the Manual Method
This method is free and easily browses PST files, but there are many problems with it.
- In this process, you can open one file at a time. If you have multiple files, then you have to import one file at a time.
- This method is time-consuming.
- There are chances that you can lose data during the file.
- Sometimes an error occurs if you are using the PST file from the old version of Outlook in the new version.
So, these are the problems you may encounter when you are reading the PST file. But don’t worry; you can overcome these issues if you use a third-party tool.
Browse PST Files in Outlook 2021 and Other Versions by Third-Party Tool
The above method uses the Outlook program, but if you don’t have the program, then this method will browse, view, read, analyze, and examine your PST file. Here, you can view multiple files with their attachments without any problems. The FreeViewer Outlook PST Viewer Tool is the software we are going to use. This tool is different from other software because you can easily view normal PST files as well as damaged or corrupt files.
Features of Software
- The software provides you with a complete preview of your files, including emails, contacts, calendars, events, folder lists, etc.
- You can effortlessly browse and view your PST file in the software.
- There are different preview modes available, such as HEX, HTML, RTF, MIME, etc.
- It has a scanning option to scan your corrupt file.
- You can download the software for Windows 11, 10, 8, and 7.
Steps to Browse PST Files
- Download and launch the software. Click on the Add File option after opening it.
- Browse the location of your PST file and click on Advance scan to scan for any potential corruption issues. Click on the Add option.
- After scanning the file, the software loads your file and displays it on your screen.
- Preview your file and read the content of the file.
Conclusion
Whether you are using Outlook 2021 or the older version, the process of browsing the file is the same. So, this article provides you with the location of PST files in different versions of Outlook programs to help you browse PST files in Outlook. Then, we provide the steps to manually import and view the file and another way to browse and read the file without the Outlook program.