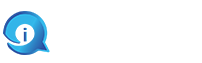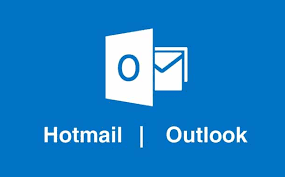If you use Gmail for work but prefer the look and feel of Outlook, there are several settings you can change in both programs to make them more similar. For example, you can turn on the MS Outlook reading pane and Message Preview in Gmail.
You’ll also be able to set up Gmail to display conversations in threads and prioritize emails that come from your boss or coworkers.
1. Syncing your Gmail account with Outlook
Switching back and forth between your Microsoft Outlook and Gmail accounts can be time-consuming, especially if you’re using both for work and personal emails. That’s why it’s important to set up your email apps to sync with one another so you can access all of your emails in the same app, streamlining your inbox and saving time.
The first step is to connect your Gmail account with Microsoft Outlook on a PC or Mac. Open Outlook and click the cog icon (top right) to view all Outlook settings. Click the Manage Accounts option and select Add account. Choose Email and follow the on-screen instructions to enter your username and password. Once your account is added, you can select it from the Manage Accounts screen to rename it or change its email sync settings.
On mobile devices, the process is a little different. Open the Gmail app and tap the menu button (three horizontal lines, top left) to open your Settings. Tap the account you want to edit, then tap Add Account and follow the on-screen instructions to enter the information for your username and password. Once your account is connected, you can choose to enable two-way sync and specify whether you’d like new emails to prompt notifications on the phone.
Note that if your Gmail account uses 2-step verification, you’ll need to generate an app password in Gmail to connect it with Outlook/Microsoft 365. This helps maintain security by only granting access to the account in a controlled manner. It’s also important to keep Microsoft Outlook updated regularly as older versions may not support the latest Gmail protocols, resulting in synchronization issues.
2. Syncing your contacts
If you use a combination of Gmail and Microsoft Outlook for work and personal email, switching back and forth between the two can be discombobulating. Luckily, it’s possible to sync your email accounts so you can access both from one program without having to log in and out. This can save you a lot of time and hassle, and it can also help streamline your workflow by reducing the amount of switching between different screens that you have to do throughout the day.
To get started, open up your Gmail account and click on the gear icon to go into settings. Then, head over to “Forwarding and POP/IMAP,” and click on the option that says “Enable IMAP.” Once you do this, you will need to create an app password. This is a special password that you will need to enter when connecting your Gmail account in Outlook. It’s important to remember this app password and keep it somewhere safe, as you will need to know it in the future if you ever need to connect your Gmail and Outlook accounts again.
After creating the app password, return to the settings page in Gmail and click on “Sync Contacts.” You’ll be asked if you want to enable several options including Prompt Deletion, which will prompt you to manually decide if a deleted contact should be removed from both accounts or not, Sync Notes, which will sync individual notes between your email addresses, and Sync Calendar, which will synchronize your calendar with your other G Suite contacts. Once you’re satisfied with the settings, click on “Allow.” Then, return to Outlook and select the File menu, add an account, and then your Gmail address.
3. Syncing your calendar
Switching back and forth between multiple email apps can be very time-consuming. With the right tools, you can streamline your inbox and save time by syncing all of your accounts.
In this quick guide, we’ll show you how to connect your Gmail account with Outlook and access all of your emails in one app. The process is the same across all platforms — desktop, mobile, and Android.
To get started, open the Settings menu in your Gmail account. Select the gear icon and then select “Settings”. From here, click on “Labels” and then select “Conversation view”. Now, whenever you compose a new message, Outlook will automatically group it into a conversation with all other messages of the same topic (similar to how Gmail organizes email threads).
Next, in the bottom-right corner of your screen, you’ll see an option that says “Sign in using App Password.” You’ll need this password later on when you configure your calendar. You can generate the password from within your Gmail settings.
Unlike importing, which simply imports a static snapshot of your calendar, subscribing updates all your calendars in real-time, making sure everything is updated and up to date. This is where CalendarBridge really shines. It’s a free add-on that takes just minutes to install, and it allows you to sync your calendars in both directions, so you never have to worry about switching between accounts.
4. Syncing your tasks
If you use Microsoft To Do to keep track of tasks and Outlook Calendar for scheduling appointments, synchronizing the two can help ensure that your schedule stays up-to-date. The iCalendar connector that links the two programs does a good job of inserting new items into your calendar, but it’s less successful at tracking and synchronizing changes to existing tasks (for example, adding or removing an event from a task).
You can manually synchronize your tasks by selecting them from the To Do menu and clicking “Sync” in the Settings menu. This will also work if you change a task or list item on either platform, though it may take a little longer to update the other side.
Another way to synchronize your Gmail and Outlook accounts is to set up a connection between the two using Microsoft Flow. This will not sync your email or contacts, but it can be a useful tool for organizing and managing multiple inboxes at once. You can buy Gmail accounts or Outlook accounts in bulk for email marketing from PVA Accounts Buy.
One benefit of MS Outlook is that it can be accessed offline, while Gmail requires an Internet connection. If you want to access your email in Gmail without an Internet connection, turn on Offline Mail in the Messages settings. This option can be a lifesaver when you’re traveling and don’t have access to a data plan or WiFi network.