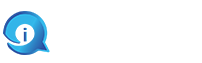Are you experiencing Canon P10 Error? In this blog post, we will provide step-by-step instructions and troubleshooting tips to help resolve this issue. Whether you’re a home user or a business owner, these solutions will help get your Canon printer back up and running. Let’s troubleshoot Canon Error Code P10!
Understanding Canon Printer Error Code P10
The Canon Printer Error Code P10 occurs when there is a mechanical malfunction with your printer. This error message indicates a problem with the printer’s carriage, responsible for moving the printhead across the page. When the carriage encounters an obstacle or gets stuck, it triggers Error Code P10. Understanding the root cause of this error is crucial in finding the right solutions.
Troubleshooting Methods to Determine the Cause of Error Code P10
When encountering the Canon P10 Error, it is crucial to follow a systematic troubleshooting approach to accurately identify the underlying cause of the issue. By implementing the following troubleshooting methods, users can effectively diagnose the error and take appropriate measures to resolve it, ensuring seamless printer functionality.
Solution 1: Check for Obstructions and Clear Paper Jams
One common cause of Printer Error P10 is paper jams or obstructions. To resolve this issue, follow these steps:
- Turn off your Canon printer and unplug it.
- Open the printer cover and carefully remove any paper jams or obstructions.
- Gently move the printer carriage back and forth to check for hidden obstructions or debris.
- Once you’ve cleared all obstructions, close the printer cover and plug it back in.
- Turn on your printer and check if the error message persists. If it does, move on to the next solution.
Solution 2: Reset the Printer
Sometimes, a simple reset can resolve Canon Printer Error Code P10. Here’s how:
- Turn off your Canon printer and unplug it.
- Wait for a few minutes to allow the printer’s internal components to reset.
- Plug the printer back in and turn it on.
- Check if the error message has disappeared. If not, proceed to the next solution.
Solution 3: Update Printer Drivers
Outdated or incompatible printer drivers can trigger Canon Printer Error Code P10. To update your printer drivers, follow these steps:
- Visit the official Canon website and go to the “Support” section.
- Enter your printer model and download the latest drivers for your operating system.
- Run the driver installation file and follow the on-screen instructions.
- After the installation is complete, restart your computer and check if the error message has been resolved. If not, continue to the next solution.
Solution 4: Perform a Print Head Alignment
Misalignment of the print head can also lead to Canon Error P10. To align the print head, follow these steps:
- Open the printer software on your computer.
- Go to the “Maintenance” or “Settings” section.
- Look for the option to perform a print head alignment and click on it.
- Follow the on-screen instructions to align the print head.
- Once the alignment process is complete, restart your printer and check if the error message persists.
Solution 5: Contact Canon Support
If none of the above solutions have resolved Canon Printer Error P10, reach out to Canon support. They have a team of experts who can provide further assistance and guide you through the troubleshooting process. Visit the Canon website or call their support hotline to get in touch with their customer service team.
Conclusion
Canon Printer Error Code P10 can be frustrating, but with the right troubleshooting steps, you can resolve it quickly. In this blog post, we have provided instructions and solutions to help overcome this error message. Check for obstructions, reset the printer, update drivers, perform a print head alignment, and reach out to Canon support if needed. Don’t let Canon Printer Error Code P10 hinder your printing tasks – take action and get your Canon printer back up and running smoothly.