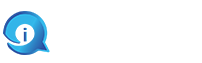Printers have become an essential tool in our daily lives, whether at home or in the office. They are reliable workhorses that help us transform digital documents into physical copies. However, like any technology, printers can sometimes throw us a curveball, with one of the most common issues being the dreaded “HP printer in error state” message.
If you’ve ever encountered this frustrating situation, you’re not alone. Many HP printer users have faced the same challenge. The good news is that these errors are usually manageable, and with a bit of troubleshooting, you can get your printer back up and running in no time. In this comprehensive guide, we will delve into the causes behind an HP printer going into an error state and provide detailed solutions and tips to resolve the issue.
Understanding the HP Printer Error State
When your HP printer displays an “error state” message, it indicates that something is amiss, preventing the printer from performing its tasks correctly. This state can manifest through various symptoms, such as error codes or messages on the printer’s display, blinking lights, or error notifications on your computer screen.
Common Causes of an HP Printer in Error State
To effectively troubleshoot and resolve the issue, it’s crucial to identify the root causes. Here are some of the common factors that can put your HP printer into an error state:
1. Paper Jams: A Frequent Culprit
Paper jams are perhaps the most prevalent cause of printer errors. Even a tiny piece of paper stuck in the printer’s paper path can disrupt the entire printing process.
Solution: To address paper jams, follow these steps:
- Turn off the printer and unplug it from the power source.
- Open the printer carefully, following the manufacturer’s instructions.
- Remove any jammed paper, taking care not to tear it in the process.
- Check for any remaining scraps of paper or foreign objects.
- Close the printer, plug it back in, and turn it on.
- Test a print job to ensure the error is resolved.
2. Low Ink or Toner Levels
Modern HP printers often come equipped with sensors that monitor ink or toner levels. When these levels run low, your printer may go into an error state, preventing further printing until the issue is addressed.
Solution: To resolve low ink or toner issues, consider the following:
- Check the ink or toner levels on your printer’s display or through the accompanying software.
- Replace empty or nearly empty ink or toner cartridges with new ones.
- Ensure that you use genuine HP ink or toner cartridges for optimal performance.
3. Outdated or Corrupted Drivers
Printer drivers are essential software components that facilitate communication between your computer and the printer. Outdated or corrupted drivers can lead to communication issues and printer errors.
Solution: To address driver-related problems:
- Visit the HP website and locate the latest drivers for your specific printer model.
- Download and install the updated drivers, following the provided instructions.
- Once the drivers are installed, restart your computer and printer to ensure the changes take effect.
4. Connection Problems
Issues with the connection between your computer and the printer can result in error states. This includes loose cables, faulty USB connections, or problems with wireless connectivity.
Solution: To troubleshoot connection issues, consider the following:
- Check all cable connections, ensuring they are securely plugged in.
- If you’re using a wireless connection, verify that your printer is connected to the correct Wi-Fi network and that the network is functioning properly.
- Restart your router and printer to reset the network connection.
- Run the HP Print and Scan Doctor tool, which can automatically diagnose and resolve many connectivity issues.
5. Software Conflicts
Sometimes, background software processes or conflicting applications can interfere with your printer’s operation, leading to error states.
Solution: To resolve software conflicts:
- Close any unnecessary applications and background processes running on your computer.
- Disable any conflicting printer-related software or toolbars that might be causing the issue.
- Restart your computer and try printing again to see if the error persists.
6. Hardware Problems
Underlying hardware issues, such as a malfunctioning paper feed mechanism or worn-out rollers, can cause persistent errors.
Solution: To address hardware problems:
- Refer to your printer’s user manual for guidance on diagnosing and resolving mechanical issues.
- Inspect the printer’s components, such as rollers and the paper feed mechanism, for any visible damage or obstructions.
- If you suspect a significant hardware problem, it may be necessary to contact HP customer support or a professional technician for assistance.
Advanced Troubleshooting Tips
If you’ve tried the solutions mentioned above and your HP printer is still in an error state, consider these advanced troubleshooting tips:
1. Firmware Updates
Ignoring firmware updates can lead to compatibility issues between your printer and your computer’s operating system.
Solution: To ensure your printer operates smoothly:
- Check for firmware updates provided by HP for your specific printer model.
- Download and install any available updates.
- Follow the provided instructions for updating the firmware.
2. Check for Windows Print Spooler Service
In Windows, the Print Spooler service manages print jobs and can sometimes become corrupted, leading to printer errors.
Solution: To check and reset the Print Spooler service:
- Press Win + R to open the Run dialog box.
- Type “services.msc” and press Enter to open the Services window.
- Locate “Print Spooler” in the list of services.
- Right-click on “Print Spooler” and select “Stop” to stop the service.
- Wait for a moment, then right-click on “Print Spooler” again and select “Start” to restart the service.
- Try printing again to see if the error is resolved.
3. Reinstall the Printer
Sometimes, completely removing and reinstalling the printer can resolve persistent issues.
Solution: To reinstall the printer:
- Go to the “Devices and Printers” section in Windows.
- Locate your HP printer, right-click on it, and select “Remove device.”
- Disconnect the printer from your computer.
- Reconnect the printer and reinstall it by following the on-screen prompts.
- Ensure you install the correct drivers during the setup process.
Conclusion
Encountering an “HP printer in error state” can be frustrating, but with the right troubleshooting steps and tips, you can often resolve the issue on your own. Remember to regularly maintain your printer by cleaning it and keeping it in good condition to reduce the likelihood of encountering errors. If all else fails, don’t hesitate to seek assistance from HP customer support or a professional technician to get your printer back on track. By following the guidance provided in this comprehensive guide, you’ll be better equipped to tackle any HP printer error state that comes your way and resume your printing tasks with ease.